Indoor
Floriculture
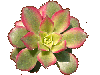
Leafy succulents
by Peter Lapshin
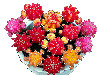
Cacti Library
'Cultivar' (V.Kalishev)

Moscow
Succulent Society

Moscow Indoor
Plant Club

Travels, nature,
botanical gardens

About Episcia
(Gesneriaceae)
 |
 |
CULTIVAR / КУЛЬТИВАР e-Magazine about exotic forms of Cactaceae ENGLISH / RUS-(Win1251) | |||
|
|
|

|
Алексей Клецель, Тель-Авив
Выбор сканера Были времена, когда самые простые сканеры были величиной со стол, были времена, когда цвет сканировали в три прохода, когда продавались черно-белые и однобитовые модели. Сегодня купить приспособление "для заведения фотографий в компьютер" может позволить себе любой. И, если домашнему любителю компьютеров подойдет практически любая модель, то людям, специализирующимся в областях, связанных с обработкой изображений желательно понимать что и для чего они покупают. Основная характеристика сканера - оптическое разрешение. Она измеряется в ppi - пикселах на дюйм (pixels per inch), часто, однако, неправильно пишут dpi - точки на дюйм, здесь я так же использую термин "dpi" , чтобы не путать читателя. Понятие "точка" означает элемент, не имеющий конкретной формы, ими меряется разрешение печатающих устройств. Сканеры и растровые графические файлы оперируют пикселами, имеющими всегда форму квадрата. Оптическая резолюция указывает, сколько пикселов сканер может считать в квадратном дюйме. Она записывается так: 300х300, 300х600, 600х1200 и т.п. Первое число говорит о количестве считывающих информацию датчиков, именно на него стоит обращать внимание. Часто производители и продавцы любят указывать, в качестве разрешения, что-нибудь вроде 4000, 4500 dpi. Это интерполированная резолюция, является свойством не сканера, а программы его поддерживающей. Качество изображений, полученных таким образом зависит не только от сканера, но и от качества функций интерполяции, реализованных в программе. Если нет другого выхода, как увеличить картинку программно, то лучше всех с этим справится Photoshop.
Существуют три основных способа интерполяции, представленные в Adobe Photoshop: По умолчанию во всех программах используется бикубическая интерполяция, самая сложная и долгая. Остальным так же есть применение. Nearest Neighbor можно использовать для увеличения резолюции снимков экрана (увеличение производится на число, кратное 72: 144, 216, 288). Рынок предложения настольных сканеров так быстро изменяется, что давать какие либо советы по моделям трудно. И все же есть постоянные показатели, на которые можно ориентироваться. Из производителей зарекомендовали себя фирмы UMAX и Agfa. Они поставляют надежные сканеры с хорошей, в своем ценовом диапазоне, передачей цветов. Играет роль интерфейс передачи данных в компьютер. Модели, дающие приемлемый результат всегда используют надежный и скоростной интерфейс SCSI. Ему на смену, усилиями Apple, двигается еще более быстрый и не требующий перезагрузки интерфейс Fireware. Важны показатели оптической резолюции и передачи теней. Резолюция должна составлять не менее 600 dpi. Сканеры с высокой оптической резолюцией способны захватывать все мельчайшие детали, тогда как интерполяция лишь растягивает существующие. Параметр оптического разрешения, как я уже говорил, зависит от количества датчиков. Датчики улавливают отраженный от непрозрачного оригинала свет лампы. Темные цвета имеют свойство поглощать лучи, то, что все-таки отражается, должны воспринять датчики. Умение не сводить все теневые участки к черному (провал теней) зависит от их (датчиков) качества. Наконец, важным свойством относительно новых моделей является сканирование в 32-битном и более режиме. То есть цвет одного пиксела описывается не в 24 битах стандартного RGB - один из 16 700 000 оттенков, а большим количеством информации, что позволяет передать большее количество уникальных оттенков. Затем Photoshop, или другая программа, в соответствии с вашими установками генерации 24-битного RGB, производит цветовую интерполяцию - усредняет оттенки. Результат получается лучше, хотя это видно только на калиброванных мониторах и на качественных распечатках. Процесс сканирования
И вот сканер куплен, подключен, установлено его программное обеспечение. Откроем Photoshop или любую другую программу, поддерживающую TWAIN-интерфейс. Команда File; Import...; TWAIN_32... вызывает внешнюю программу сканирования, которая помещает сканированный фрагмент в среду Photoshop'a. На Макинтош, вместо TWAIN_32, вы увидите имя сканера. Некоторые программы настольных моделей могут сканировать автономно прямо в файл, без посредства другой программы. Нет никакой причины пользоваться этой функцией, т.к. такой файл все равно придется открыть и откорректировать. Нажмем на экранную кнопку Preview для получения картинки предварительного просмотра. Сканер в ускоренном режиме захватывает изображение низкого разрешения (ок. 20-35 dpi), чтобы пользователь мог выбрать только необходимый фрагмент. Почти все современные настольные модели предоставляют возможность предварительной цветокоррекции. Сама идея настроить цвет и контраст до сканирования очень хорошая, т.к. Photoshop ничего прибавить во время коррекции не может, только удаляет и переназначает. Однако реализованы функции корректировки в планшетных сканерах довольно грубо. Коррекция требуется, обычно, легкая и адекватно оценить ее результаты по картинке разрешением в 20 dpi не представляется возможным. Программа, поставляемая со Scitex Smart, работает иначе. Тому фрагменту, который мы хотим откорректировать, делается еще одно предварительное сканирование с более высоким разрешением и верной цветопередачей оригинала. Оператор его исправляет и потом, с учетом новых установок цветокоррекции, фрагмент сканируется в файл. Такая система дает наилучшие результаты. Есть возможность ее сымитировать применяя программу поддержки настольного сканера, позволяющей загружать файлы настроек цветокоррекции из Photoshop. Файл низкого разрешения сканируется в Photoshop, настраивается цветовой и тоновой баланс, параметры настройки сохраняются в файлах и используются в программе сканирования при окончательном захвате изображения. Разберем функции программы сканирования на примере утилиты поставляемой со сканером Microtek ScanMaker Type (цветовая модель) - позволяет выбрать цветовую модель. Обычно в таких списках присутствуют Bitmap (Line art) - только черный и белый, Grayscale 8 bit, Grayscale 12 bit - 256 и больше градаций серого, Millions of Colors (стандартный RGB), Billions Colors. Иногда у планшетных и всегда у профессиональных сканеров есть опция сканирования в режиме CMYK. В принципе, сканирование происходит в режиме RGB и в CMYK конвертируется программой после, кроме того не все функции Photoshop'a работают в CMYK, файл получается на четверть тяжелее за счет дополнительного канала. В CMYK имеет смысл сканировать только когда есть много картинок за раз, предназначенных для цветоделения или же из-за большого количества файлов есть опасность, что какая-то из RGB-картинок будет забыта. Resolution (разрешение) - для Интернета сканируется с разрешением 72 dpi - экранная резолюция; для газеты - около 130-180 dpi (зависит от линиатуры растра, c которой печатается газета); для струйного принтера - обычной бумагой - 150-200 dpi; для качественной печати в типографии, на лазерном или струйном принтере - хорошей бумагой - 300 dpi. В режиме Bitmap имеет смысл сканировать от 300 dpi и выше (до 1200), в зависимости от желаемого качества и размера файла. Нужно помнить, что увеличение резолюции ведет к росту размера файла в геометрической прогрессии. Scaling (масштабирование) - увеличение используют, как правило, для слайдов. На планшетных сканерах со специальными крышками слайды сканировать не стоит, эта возможность - для любителей, по принципу "все в одном", за дешево покупать максимум возможностей. Они получают "дешевый" результат (оговорюсь, профессиональные модели типа Scitex Smart исключение). Для слайдов существуют специальные сканеры. При сканировании 300 dpi увеличивать сколько-нибудь заметно имеет смысл, только если ваш сканер имеет оптическую резолюцию 600 dpi или выше. Auto Contrast & Color Correction - функции автоматической подстройки контраста и цветокоррекции. Используются, когда качество необязательно. Если нужна оптимальная цветопередача, все корректируется "на глаз". Brightness (яркость) - темные и средние изображения, предназначенные для полиграфии можно слегка осветлять, т.к. при печати они будут несколько затемнены. Descreen (убрать муар) - очень полезная опция, позволяющая эффективно убирать муар. Действует на основе определения линиатуры растра ранее напечатанной в типографии и теперь сканируемой картинки (обращу внимание, что Descreen не применяется к продукции струйных принтеров, т.к. они используют стохастический (хаотичный, нерегулярный) растр их распечатки не имеют растровой сетки). Чтобы пользоваться Descreen не обязательно понимать, что такое линиатура растра, достаточно выставить тип сканируемого оригинала: газета (Newspaper), 85 lpi, журнал (Magazine),133 lpi, журнал высокого полиграфического качества (Art Magazine), 150 lpi, Custom... Надо отметить, что данные установки несколько устарели. Газеты могут печататься с линиатурой в диапазоне 60-85 lpi, журналы - 150-175 lpi, репродукции в книгах печатают на 175-200 lpi. Растр 175 lpi малоразличим на глаз, растровая сетка в 200 lpi и выше уже не видна. Выбор линиатуры при растрировании оператором фотонабора обусловлен качеством бумаги и типом печатной машины, на которых будет выводиться издание. В диалоговом окне опции Custom... можно выставить точное количество линий на дюйм, если оно вам известно.
У всех типов сканеров есть свойство усиливать уже имеющиеся на изображении помехи: пыль, царапины, муар. Особенно важно предохранять от повреждений и запыления слайды, т.к. они будут увеличиваться - хранить и транспортировать их в антистатических конвертах. Если оригинал все же повредился, есть несколько способов его исправить. Коррекция сканированного изображения
Сканируемый материал часто трудно положить прямо. Обычно, в таких случаях, фотографию кладут на край сканера, чтобы она выровнялась по его линейкам. Это плохой способ, потому что лампа сканера не имеет одинакового уровня освещения на всем протяжении (обратите внимание на обычные лампы дневного света), по краям она светит слабее. Следовательно, информация захватываемая у боковых линеек сканера искажается. Какой выход? Прежде всего кладем фотографию на середину стекла сканера. Она сканируется криво. Инструментом Crop растягиваем прямоугольную область обрезки, разворачиваем ее на необходимый угол, попровлям рамку. После нажатия клавиши Enter получается уже обрезанное и одновременно выровненное изображение. В пятом Photoshop'e описанный метод несколько проще. Из Adobe Illustrator'a пришел инструмент Measure Tool (Измерительная линейка). Измеряем ею угол, причем линейка остается на экране, ее можно передвигать. Значение угла на палитре Info остается после отпускания клавиши мыши, но запоминать его не нужно. Вызываем диалоговое окно Rotate Canvas, и видим, что найденное Измерительной линейкой значение угла уже находится в поле Angle, нужно только нажать на ОК. Прежде, чем производить цвето-тоновую коррекцию обрежем инструментом Crop картинку (если она уже не обрезана при применении первого метода выравнивания). Затем вызовем диалоговое окно Image; Adjust; Levels..., чтобы посмотреть, как выглядит гистограмма данного изображения. Гистограмма - график распределения яркости среди пикселов. Если основная масса (гора) располагается ближе к левому краю - это гистограмма темного изображения, если ближе к правому - светлого. Черный и белый треугольники по краям обозначают черную и белую точки - самое темное и светлое места в изображении. Их сведение ближе друг к другу усиливает контраст, но уводит тени в черный цвет, а светлые части в белый. Именно поэтому нужно обрезать картинку до цветокоррекции, т.к. подкладка сканеров (крышка с обратной стороны) имеет белый или черный цвет, что смещает крайние точки. Так же, на гистограмме есть точка среднего тона. Если требуется плавно затемнить или осветлить изображение, нужно двигать ее в ту или другую сторону. Пробелы в гистограмме говорят об отсутствии информации на данном участке. Когда они находятся на краях графика, можно смело сближать черную и белую точки, пропуская пустые места; усилится контраст, тени и свет станут глубже и выразительнее, но не пострадают. Однако, если сканируемый фрагмент охватывает только то, что нужно, лежит ровно и обрезаться не будет (оптимальный вариант), можно определить точки черного и белого перед сканированием в программе поддержки сканера. В конечном итоге гистограмма полученной картинки не должна походить на расческу.
Оригинал статьи находится по адресу http://www.kletsel.com/articles/scan.html Алексей Клецель, TriArt Graphics Studio, Тель-Авив
|
| Cultivar e-magazin: Copyright (c) by Valery Kalishev, Chelyabinsk, Russia, since 2000. Design and hosting by Peter Lapshin, since 2002. Contacts: Peter Lapshin |
|
|